- Mac Microsoft Can 27t Update An Update Is Already In Progress Based
- Mac Microsoft Can 27t Update An Update Is Already In Progress Now
- Mac Microsoft Can 27t Update An Update Is Already In Progress Today
- Mac Microsoft Can 27t Update An Update Is Already In Progress Free
It seems that there is a problem in the process of Outlook update. It’s an unknown reason and we can’t to find the root cause. But fortunately, you can update other Office application to the latest version. As a workaround, we suggest you download up-to-date version of Outlook from this page to complete Office application. After installing the Anniversary Update, I checked some of the Windows Update settings. I found that the 'Give me updates for other Microsoft products when I update Windows' is now unchecked and further more it is also grayed out so I cannot recheck.
While many users still prefer Internet Explorer due to familiarity, Microsoft Edge offers a UI-friendly experience that has its own unique perks not available anywhere else.
And luckily, Edge receives regular updates to help enhance that experience. Like other programs, you can manually check for updates in Microsoft Edge, as well as set it to update automatically when a new release is available.
There are two ways to update Edge on your PC, and one way to do it on a Mac. Here’s a guide on all three ways.
Check out the products mentioned in this article:
MacBook Pro (From $1,299.99 at Best Buy)
Microsoft Surface Pro 7 (From $699.99 at Best Buy)
How to update Microsoft Edge on a PC
The newest versions of Microsoft Edge for the PC can be updated right in your browser.
1. Open Microsoft Edge, and click the three dots in the top-right corner of the window.
2. At the bottom of the drop-down menu, hover your mouse over “Help and feedback.”
3. Another small menu will appear. Here, click “About Microsoft Edge.”
4. This will bring you to a page that will automatically check for updates. If there’s an update available, you can download it here. If you have the newest version, however, it’ll say “Microsoft Edge is up-to-date.”
If you can’t find this menu, it likely means that your version of Microsoft Edge is too old, and doesn’t update this way. If this is the case, you’ll need to go through Windows Update.
1. Press the Windows key on your keyboard, or click the Windows logo in the bottom-left corner of the screen.
2. In the Start menu, click on the small gear icon to open your “Settings” menu.
3. In “Settings,” click on the tab that reads “Update & Security.”
4. On the next page, you should be in the tab that reads “Windows Update.” Stay on that tab, and then click “Check for updates.”
5. If there’s an update available, Windows will notify you. Updates for Edge will be listed as “Optional updates.” Click “Download and install now” to apply the update.
How to update Microsoft Edge on a Mac
1. Open Microsoft Edge on your Mac.
2. In the menu bar at the top of the screen, click “Help.”
3. A dropdown menu will appear. Here, click “Update Microsoft Edge.”
4. This will bring you to your settings, and a page that will automatically check for updates. If an update is available, you can check for it from this page. If there isn’t one available, the page will say “Microsoft Edge is up to date.”
Browser updates are important. Updates for Microsoft Edge deliver critical security patches, new features, and performance improvements. The Edge browser automatically updates itself, but you can manually check for and install updates.
There are two versions of Microsoft Edge: The original one that came with Windows 10 and the new Microsoft Edge based on open-source Chromium code. How you update your Edge browser depends on which one you have.
How to Upgrade to the New Edge Browser
If you haven’t updated your Windows 10 PC to the new Microsoft Edge yet, you can download it from Microsoft’s website. Install it on your PC and it will replace the old Edge browser. If you want the old Edge browser back, you can uninstall the new Edge like you’d uninstall any other application.
Microsoft will eventually install the new Edge web browser on all Windows 10 PCs via Windows Update. However, as of May 12, 2020, that hasn’t happened yet. If you’re willing to wait, just hold tight—you’ll get the latest version of Edge on all your Windows 10 PCs automatically.
The new Edge is also available for Windows 7, Windows 8, Mac, iPhone, iPad, and Android.
How to Update the New Edge Browser
The new Microsoft Edge browser based on Chromium updates just like Google Chrome. It downloads and installs updates for itself automatically.
To manually check for an update in Edge, click the menu button in the top-right corner of the Edge browser window. It looks like three horizontal dots.
Point to “Help & Feedback” and click “About Microsoft Edge.”
Edge will check for any available updates and automatically install any available updates. Edge will also show you the browser version you have installed on this page.
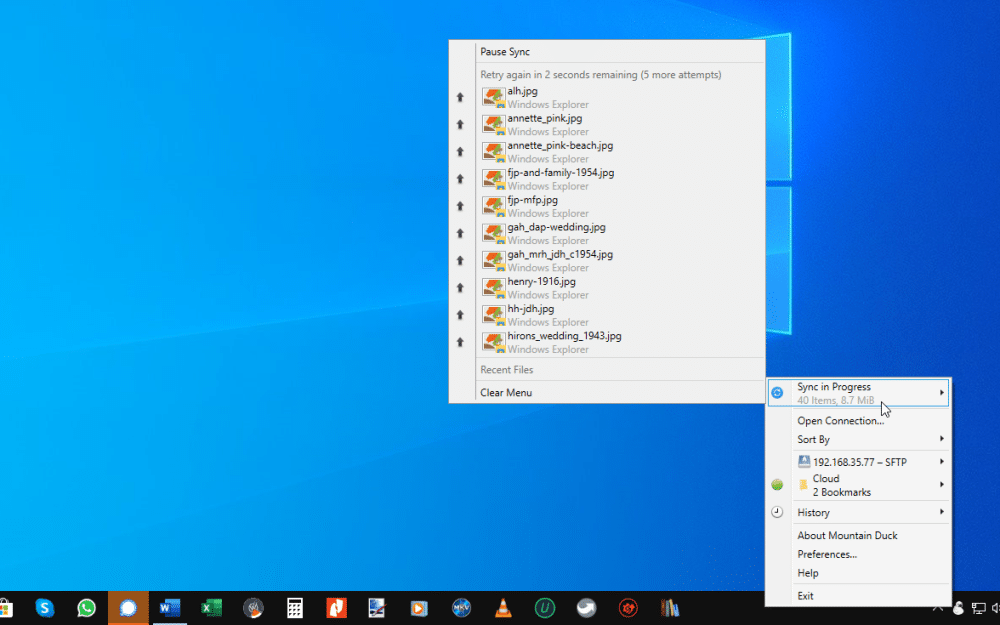
The About page will prompt you to restart the Edge browser if you haven’t restarted since installing the latest version.
You can also access this page by copy-pasting edge://settings/help into Edge’s address bar and pressing Enter.
How to Update the Original Edge Browser
The original version of Microsoft Edge included with Windows 10 updates through Windows Update.
To check for an install Edge updates, head to Settings > Update & Security > Windows Update. Windows will check for updates and offer to install them. Updates for the Edge browser are included in normal cumulative update packages for the Windows 10 operating system.
On Windows 10, Windows Update automatically installs updates so Edge browser security updates and bugfixes will be installed automatically.
How to Update Edge to Unstable Insider Builds
If you want unstable versions of Edge with new features, you can download them from the official Microsoft Edge Insider website.
Microsoft offers a Beta channel that gets a major update every six weeks, a Dev channel that gets updated weekly, and a Canary channel that’s updated almost every night. Builds move from Canary to Dev to Beta and finally reach the Stable channel when they’re stable.
Most people shouldn’t install these unstable builds, but they’re particularly useful to web developers who want to test the latest browser versions before they’re released. Enthusiasts might also want to experiment with new features and help Microsoft find bugs, just as they do with Windows 10’s Insider program.
Edge uses the same release channel structure that Google Chrome does, ensuring new browser versions get a lot of bug-testing before they’re released.
You can even have all four versions of Edge installed on your computer at once: Stable, Beta, Dev, and Canary. Each gets its own shortcut in your Start menu, and each is updated separately. Click menu > Help and feedback > About Microsoft Edge in any of them to check for updates for that browser.
The New Edge Is a Big Update for Everyone
Historically, major new Edge features have been included with the big feature updates for Windows 10. Microsoft generally releases these once every six months.
However, with the shift to the new Edge based on Google Chrome, new Edge features will arrive every six weeks instead. That’s how often Google updates Chrome, too. Big updates like Windows 10’s May 2020 Update no longer include new features for the old version of Edge.
The new Edge offers a world-class browsing experience based on the open-source Chromium code. Google uses this Chromium code as the basis for Google Chrome, so the new Edge and Chrome have a lot in common. Experienced Chrome users will be right at home browsing the web with Edge.
Edge still has some features not found in Google Chrome, like a tracking prevention feature and InPrivate Browsing for privately browsing online.
Microsoft has come a long way since Internet Explorer. Even if you plan to stick with Google Chrome, many improvements that Microsoft makes to the new Edge will be incorporated back into the Chromium platform and make their way to Chrome. In other words, Microsoft is about to make Chrome even better. That goes both ways, of course. The improvements Google makes to Chrome will make Microsoft Edge even better, too. The cooperation between Microsoft and Google is good news for everyone, whether you stick with Windows 10’s included web browser or download Google Chrome.
Microsoft’s new Chromium-based Microsoft Edge web browser has been out for some time now. Microsoft releases new versions of the browser regularly by following the Chromium release schedule closely.
Microsoft Edge supports automatic updates and most updates are being pushed to the browser automatically using the system.
Microsoft Edge users may run manual checks for updates in the browser to download available updates before they are picked up by the browser’s update engine itself.
All that needs to be done is to load edge://settings/help in the browser’s address bar. Edge displays the current version and will run an update check at the same time. Any new version of the browser that is found will be downloaded and installed automatically at this point.
Microsoft Edge 83: Progressive Rollouts
Starting with Microsoft Edge 83, a browser that is been released in May 2020, Microsoft changed the distribution of updates from being made available to all systems to a progressive rollout system.
Progressive rollouts limit the availability of the update by rolling updates out gradually over a period of time. Microsoft uses the time to monitor the update process and gather feedback to react more quickly to issues that may arise.
By monitoring the health of our updates closely and rolling out the updates over the course of several days, we can limit the impact of issues that might occur with the new update. With Microsoft Edge release 83, Progressive Rollouts will be enabled for all Windows 7, Windows 8 & 8.1, and Windows 10 versions of Microsoft Edge. We will support Microsoft Edge on Mac as soon as it is ready.
By monitoring the health of our updates closely and rolling out the updates over the course of several days, we can limit the impact of issues that might occur with the new update. With Microsoft Edge release 83, Progressive Rollouts will be enabled for all Windows 7, Windows 8 & 8.1, and Windows 10 versions of Microsoft Edge. We will support Microsoft Edge on Mac as soon as it is ready.
Microsoft assigns an upgrade value to each installation of Edge. The browser will be selected automatically for the upgrade based on the value. The company notes that regular updates may take several days to reach all systems and that security and critical updates are pushed out faster.
A major downside of using progressive rollouts is that it is no longer possible to get the update right away. A check for manual updates, one of the ways to force downloading and installing new updates on Chrome, does not pick up these updates if the upgrade value is not below the active update value range. It is possible that Microsoft is going to alter the process to provide users interested in upgrading early with an opportunity to do so.
The only option that Windows users have to download the latest version of the web browser right away is offered via the company’s Update Catalog website. Microsoft posts Edge updates there as soon as they become available and users interested in downloading and installing the new version right away need to use it to do so.
Here is how that is done:
- Load the following URL in your browser of choice: https://www.catalog.update.microsoft.com/Search.aspx?q=microsoft%20edge%2083
- Note that it displays the updates for Edge 83. Modify the search query, e.g. to Edge 84 or Edge 85, to get results for that version.
- Find the two Stable listings (one for 32-bit (x86) and one for 64-bit (64-bit).
- Click on the one that you want to download. A new window opens.
- Click on the file that is listed in the window to download it to your system. Edge is offered as a Cab file.
- Extract it by double-clicking on it.
- Run the installer by double-clicking on it and wait for the installation to complete.
- Edge has been updated to the new version.
Update: Amir pointed out in the comments that the latest version of Microsoft Edge may also be downloaded from the Edge business website. End
Another exception to the rule are Enterprise customers that manage distribution via WSUS or Configuration Manager (not Microsoft Intune). Administrators manage Edge updates and may download and install them right away or at another point in time after release.
Now You: How do you update your browsers?
One of the most interesting stories to come out of Microsoft is that of Microsoft Edge. Initially introduced as a successor to Internet Explorer, the Edge browser come with a lot of hype from the parent company, but despite promising a lot on paper, the browser was just not able to stand up to the might of Chrome and Safari.
However, everything changed when news started circulating about Microsoft working on a new ‘Edge’ browser. yes, we did receive a fair share of jokes and jibes, but something about the tone of the announcement felt different.
Recently, Microsoft ended the suspense and announced the new Microsft Edge browser. Nicknamed, the ‘Edge Chromium’, the new browser is a replacement to the existing Edge browser. yes, that’s correct, its a ‘Replacement’ and not just a regular update. The reason for this is that Microsoft has changed the core of the browser and rather than working on the existing platform, they have built the new Edge browser on the Chromium base. For those of you who don’t know, this is the same base that the Google Chrome browser is built on.
The new Microsoft Edge browser features an interface that is similar to the Chrome browser, which is not a complaint, but additionally, it also features a sleek visual overhaul that Microsoft is known for. Yes, it has its little niggles since its relatively new, but its not long before the new Edge browser goes head to head against Chrome itself.
Microsoft releases periodic updates for their Edge browser and in this tutorial, we will show you how to update the Microsoft Edge browser.
Step 1. Open the Microsoft Edge browser on your PC/Laptop.
Step 2. Click on the ‘three-dot‘ icon on the top right-hand side of the browser,
Step 3. Click on the ‘Settings‘ option from the drop-down menu.
Step 4. Click on the ‘About Microsoft Edge‘ tab from the settings menu.
Step 5. The browser will now check for updates.
If there are available updates for the Microsoft Edge browser, you can click on the ‘Install Updates’ button and the browser will handle the rest.
This article describes how Windows will be updated to support the next version of Microsoft Edge.
This article applies to the Microsoft Edge Stable channel.
Microsoft Edge and the Windows release cycle
The next version of Microsoft Edge features more frequent and more flexible updating capabilities. Because browser releases aren’t bound to the Windows major releases, changes will be made to the operating system to ensure that the next version of Microsoft Edge fits seamlessly into Windows. As a result, feature updates will be released on a 6-week cycle (approximately.) Security and compatibility updates will be shipped as needed.
Updates and the user experience
Updates won’t change the user experience until the Stable channel of the next version of Microsoft Edge is installed. Installing Microsoft Edge Beta, Dev, or Canary won’t trigger any changes in Windows. These browser releases will be installed alongside existing browsers.
When all the updates are applied AND the Stable channel of the next version of Microsoft Edge is installed at the system-level, the following changes will take effect on the system:
All start menu pins, tiles, and shortcuts for the current version of Microsoft Edge will migrate to the next version of Microsoft Edge.
All taskbar pins and shortcuts for the current version of Microsoft Edge will migrate to the next version of Microsoft Edge.
The next version of Microsoft Edge will be pinned to the taskbar. If the current version of Microsoft Edge is already pinned, it will be replaced.
The next version of Microsoft Edge will add a shortcut to the desktop. If the current version of Microsoft Edge already has a shortcut, it will be replaced.
Most protocols that Microsoft Edge handles by default will be migrated to the next version of Microsoft Edge.
Current Microsoft Edge will be hidden from all UX surfaces in the OS, including settings, all apps, and any file or protocol support dialogs.
All attempts to launch the current version of Microsoft Edge will redirect to the next version of Microsoft Edge.
User-level installs won’t trigger these behaviors.
Along with the previous changes, there are changes that will happen regardless of whether the Stable channel of the next version of Microsoft Edge is installed.
- Microsoft Edge will de-register for the books and XML protocols that the next version of Microsoft Edge doesn’t support. Users attempting to open these protocols will get a dialog that prompts them to choose a default app. Learn more about changes to books support at Download an ePub app to keep reading e-books.
Timeline
The changes needed to support the described experience will be delivered with three updates for different versions of Windows.
Windows versions 1903 and 1909
First set of changes in optional July 2019 update, delivered with the August 2019 security update.
Second set of changes in the optional August 2019 update, delivered with the September 2019 security update.
This is the update where Microsoft Edge will de-register for the XML protocol.
Third set of changes in the optional September 2019 update, delivered with the October 2019 security update.
This is the update where Microsoft Edge will no longer support eBooks.
Windows versions 1709, 1803, and 1809
First set of changes in an optional August 2019 update, delivered with the September 2019 security update.
Second set of changes in an optional September 2019 update, delivered with the October 2019 security update.
This is the update where Microsoft Edge will de-register for the XML protocol.
Third set of changes in an optional October 2019 update, delivered with the November 2019 security update.
This is the update where Microsoft Edge will no longer support eBooks.
The following table gives the details for specific updates in each set of changes.
The new Microsoft Edge is now out of preview and available for download , with today’s release of our first Stable channel build ( Microsoft Edge 79 stable ) . You can download the new Microsoft Edge today at microsoft.com/edge .
In this post, we’ll walk through what you can expect now that the new Edge channel is open – including how the update will roll out, how you can get started testing and what to expect from the preview channels going forward.
T he work of upgrading devices to the new Microsoft Edge across hundreds of millions of Windows PCs around the world won’t happen overnight . Our goal is to make this process as simple and non-intrusive as possible to deliver a great experience, while minimizing risk to users and organizations .
Installing the new Microsoft Edge
You can get the new Microsoft Edge for Windows and macOS today by downloading it directly from microsoft.com/edge . When you install Microsoft Edge on an up-to-date Windows 10 device , it will replace the previous (legacy) version on your device . I n some cases , you may be prompted to install additional updates . Your favorites, passwords, and basic settings will carry over to the new Microsoft Edge automatically . W eb apps (including those built on EdgeHTML ) , and Microsoft Edge preview channels (such as Dev or Canary ) will continue to work without interruption.
If you’re using Microsoft Edge on iOS or Android, you don’t need to take any action – your device will update automatically.
Automati c rollout and update roadmap for consumers
If you’d prefer not to install Microsoft Edge manually , you can wait for it to be installed in a future update to Windows 10 , following our measured roll-out approach over the next several months . W e will start to migrate Windows 10 customers to the new Microsoft Edge in the coming weeks , starting with a subset of Windows Insiders in the Release Preview ring .
Enterprise and education users will not be automatically upgraded at this time . C ontact your administrator for more information on updating to the new Microsoft Edge in your organization. Administrators should refer to the “Enterprise updates and options ” section below .
The new Microsoft Edge will gradually be made available on Windows Update and offered to additional devices as data and feedback indicate that users are having a good experience. If you don’t want to wait, you can get the new Microsoft Edge at microsoft.com/edge.
Whether you download today or wait for us to upgrade it on your device, your favorites, passwords, and basic settings will carry over to the new Microsoft Edge automatically . The a utomatic rollout will maintain your default browser setting – if your default is currently set to a browser other than Microsoft Edge, your setting will carry over once the new Microsoft Edge is installed.
Once you’ve installed Microsoft Edge, it will update independently on a roughly six-week cadence. Y ou can always preview the next major update via the Beta channel—for example, Microsoft Edge 80 will enter the Beta channel soon, and is expected to release to Stable in February . You can learn more about Microsoft Edge preview channels in our previous blog post, What to expect in the new Microsoft Edge Insider channels .
Enterprise updates and options
Organizations are in full control of when the new Microsoft Edge will be deployed to their managed devices. Managed devices will not be automatically updated to the new Microsoft Edge. In addition to managed devices, Enterprise, Education, and Workstation Pro Edition devices will not be automatically updated at this time . Organizations that would like to block the automatic delivery of the new Microsoft Edge to devices on Home and Pro Editions with Windows Update enabled can do so either via policies or by downloading and deploying the Blocker Toolkit . Note that Internet Explorer is not impacted by our automatic rollout.
When you are ready to deploy the new Microsoft Edge, y ou can lea rn more about rolling out and managing Microsoft Edge across your organization from our enterprise documentation , and you can download our offline deployment packages and administrative policy templates for configuring Microsoft Edge on Windows and macOS at our enterprise page . E ligible Microsoft 365 customers can also take advantage of Fast Track and App Assure support, launching in Q1 of 2020 .
Once you have deployed the new Microsoft Edge to your organization, you can configure or restrict updates using the Microsoft Edge Update policies . In the future, we plan to include Microsoft Edge built-in to Windows, to be delivered through a future Windows 10 Feature Update for all customers .
For more guidance on deployment, check out this Microsoft Mechanics interview from Ignite , where host Jeremy Chapman interviews Chuck Friedman , CVP of Microsoft Edge engineering, and walks through deployment demos including Configuration Manager and a new security baseline for Microsoft Edge .
Getting ready for the new Microsoft Edge
Whether you’re just trying out the new Microsoft Edge for the first time, or have been with us on this journey over the last year, thank you for getting involved and helping make Microsoft Edge great. We’ ve seen exciting momentum in the Chromium project over the last year, landing more than 1 9 00 contributions across areas like accessibility, modern input including touch, speech, digital inking, and many more, and we couldn’t be more excited for what’s next.
Enterprise administrators and IT professionals can learn more about deploying, managing, and configuring the new Microsoft Edge in your organization at our new enterprise page .
Web developers can find guidance on incorporating Microsoft Edge into your test matrix in our recent blog post , “ Getting your sites ready for the new Microsoft Edge ,” as well as more information on new platform capabilities, developer tools, web apps, and more in our web developer documentation .
– Kyle Pflug, Senior PM Lead, Microsoft Edge
The new Microsoft Edge has a similar setup like Google Chrome. These both browser are running on the Chromium browser project and has the same backend structure. The Microsoft Edge browser is currently in BETA and yet to release a stable version.
Most of the updates for Microsoft Edge include stability, compatibility along with security patches and new releases. I believe Microsoft will ship the Windows with a chromium-based Edge browser in the future once its RTM version is released.
The Edge browser download is available on the computer system running on Windows OS and macOS. They also have planned to support Linux based operating systems in the near future.
Steps to Update Microsoft Edge
Microsoft Edge always checks for updates in the background when the browser is running. The minor updates are automatically installed without being noticed. However, a major upgrade needs the browser to restart. Here are the steps to update Microsoft Edge:
- Launch the Microsoft Edge on your computer system
- Hit on for options and select Settings from the list
- Switch to About Microsoft Edge tab
- The Edge will automatically start checking for updates and install if any
The Microsoft Edge is updated and you’ll see the message “Microsoft Edge is up to date” on completing the update.
Microsoft Edge Update Frequency
Just like Google Chrome update and Firefox update, Microsoft Edge also has different channels. Each channel has a different update frequency and usage variations.
- Beta Channel — Major update every 6 weeks (mostly stable, general usages)
- Dev Channel — Updated weekly (unstable, developer and bug fixes)
- Canary Channel — Updated daily (highly unstable, install and use at your own risk)
You can learn more about these different channels from the Edge Insider site. Let us know if you’re facing any issues with the Microsoft Edge update.
Lastly, here are the recommended web browsers for your computer and mobile phone that you should give a try.
| Windows | MacOS | iOS | Android | Linux |
|---|---|---|---|---|
| Chrome Windows | Chrome Mac | Chrome iOS | Chrome Android | Firefox Linux |
| Firefox Windows | Safari Mac | Safari iOS | Edge Android | Chrome Linux |
| Edge Windows | Firefox Mac | Edge iOS | Samsung Internet | Edge Linux |
If you’ve any thoughts on How to Update Microsoft Edge Browser on Computer PC?, then feel free to drop in below comment box. Also, please subscribe to our BrowserHow YouTube channel for videos tutorials. Cheers!
- To update Microsoft Edge on a PC, you’ll have to head to either the “About Microsoft Edge” page, or Windows’ Settings menu.
- On a Mac, you can update Microsoft Edge through the menu bar at the top of the screen.
- Most updates for Microsoft Edge will install automatically as they’re released, but you can manually check for updates at any time.
- It’s a good idea to keep Microsoft Edge updated, as each update will patch security flaws.
- Visit Business Insider’s homepage for more.
While many users still prefer Internet Explorer due to familiarity, Microsoft Edge offers a UI-friendly experience that has its own unique perks not available anywhere else.
And luckily, Edge receives regular updates to help enhance that experience. Like other programs, you can manually check for updates in Microsoft Edge, as well as set it to update automatically when a new release is available.
There are two ways to update Edge on your PC, and one way to do it on a Mac. Here’s a guide on all three ways.
Check out the products mentioned in this article:
MacBook Pro (From $US1,299.99 at Best Buy)
Microsoft Surface Pro 7 (From $US699.99 at Best Buy)
How to update Microsoft Edge on a PC
The newest versions of Microsoft Edge for the PC can be updated right in your browser.
1. Open Microsoft Edge, and click the three dots in the top-right corner of the window.
2. At the bottom of the drop-down menu, hover your mouse over “Help and feedback.”
3. Another small menu will appear. Here, click “About Microsoft Edge.”
4. This will bring you to a page that will automatically check for updates. If there’s an update available, you can download it here. If you have the newest version, however, it will say “Microsoft Edge is up-to-date.”
If you can’t find this menu, it likely means that your version of Microsoft Edge is too old, and doesn’t update this way. If this is the case, you’ll need to go through Windows Update.
1. Press the Windows key on your keyboard, or click the Windows logo in the bottom-left corner of the screen.
2. In the Start menu, click on the small gear icon to open your “Settings” menu.
3. In “Settings,” click on the tab that reads “Update & Security.”
4. On the next page, you should be in the tab that reads “Windows Update.” Stay on that tab, and then click “Check for updates.”
5. If there’s an update available, Windows will notify you. Updates for Edge will be listed as “Optional updates.” Click “Download and install now” to apply the update.
How to update Microsoft Edge on a Mac
1. Open Microsoft Edge on your Mac.
2. In the menu bar at the top of the screen, click “Help.”
3. A dropdown menu will appear. Here, click “Update Microsoft Edge.”
4. This will bring you to your settings, and a page that will automatically check for updates. If an update is available, you can check for it from this page. If there isn’t one available, the page will say “Microsoft Edge is up to date.”
Related coverage from How To Do Everything: Tech:
How to add a Microsoft Edge browser to your Windows PC if it isn’t already installed
How to reset Microsoft Edge to fix faulty settings and free up space on your PC or Mac
Mac Microsoft Can 27t Update An Update Is Already In Progress Based
How to add icons to your desktop on a Windows 10 PC to easily access the system folders or apps you use regularly
How to stop pop-ups on a Windows 10 computer, both from the internet and your system
How to empty the recycle bin on your Windows 10 computer in 3 ways
Business Insider Emails & Alerts
Site highlights each day to your inbox.
Follow Business Insider Australia on Facebook, Twitter, LinkedIn, and Instagram.
If you want to update Microsoft Edge extensions installed on your computer, you can follow this step by step guide. You can update all the installed extensions at once in the Microsoft Edge browser. Although this browser doesn’t show an option directly, you can enable a specific functionality to make the option visible.
Microsoft Edge Chromium browser allows users to download extensions even from outside the Windows Store. The browser syncs and updates the extensions automatically. Earlier to update the extensions from the Chrome Store, you had to remove the extension and download the latest version from the Store. it. You can follow this guide to find and install updates for ALL browser extensions.
Update all Microsoft Edge extensions at once
To update all Microsoft Edge extensions, downloaded from Microsoft or Chrome Store, follow these steps-
- Open the Edge browser.
- Click the three-dotted icon.
- Select Extensions from the menu.
- Toggle the Developer mode button.
- Click on the Update button.
Let’s check out these steps in detail.
Open the Edge browser on your computer. After that, click on the Settings and more button that looks like a three-dotted icon. Alternatively, you can press Alt+F button as well. When the list appears, click on the Extensions option.
If you want to bypass these two steps, type edge://extensions/ in the address bar, and hit the Enter button. Now you should see all the installed extensions on your screen.
Here you can see an option called Developer mode that should be visible on the bottom-left corner of the Edge window.
By default, it should be turned off. It would be best if you toggled this button to enable the functionality.
Now you can see the Update option next to the Local unpacked and Pack extension options. You need to click on this button. –>
If an update is available for any extensions, it would be installed automatically. No matter whether you have one or ten extensions, you can update them all at once using this method.
-->Office for Mac that comes with a Microsoft 365 subscription is updated on a regular basis to provide new features, security updates, and non-security updates. The following information is primarily intended for IT professionals who are deploying Office for Mac to the users in their organizations.
Note
- Starting with Version 16.21, Microsoft Teams will be installed by default for new installations if you're using the Office suite install package. For more information, see Microsoft Teams installations on a Mac.
- For security reason, Microsoft has deprecated the use of SHA-1. Learn more
- Starting with the 16.17 release in September 2018, this information also applies to Office 2019 for Mac, which is a version of Office for Mac that’s available as a one-time purchase from a retail store or through a volume licensing agreement.
- For information about the features, security updates, and non-security updates that are included in a given release of Office for Mac, see Release notes for Office for Mac.
- For early access to new releases, join the Office Insider program.
Most current packages for Office for Mac
The following table lists the most current packages for the Office suite and for the individual applications. The Office suite includes all the individual applications, such as Word, PowerPoint, and Excel. All packages are 64-bit only. The build date is listed in parentheses, in a YYMMDD format, after the version number. The install package is used if you don't have the application already installed, while the update package is used to update an existing installation.
To view release notes, see Release notes.
December 15, 2020
Version 16.44 (20121301)
| Application | Download links | SHA-256 hash for install package |
|---|---|---|
| Office suite (with Teams) | Install package | BFE83FCFDFA4791777F156A02140FCDE71E4A8CF3B50A0DBE8D98FA52E672D4C |
| Office suite (without Teams) | Install package | DA1848641FCB8496715D1153AC5398F0CD7303324BB72E6DC568F373F2E4BB34 |
| Word | Install package Update package | 8738D93A64E7C37556142BBCBD5957BA20869A266FA79C5ACF1CB893D667725B |
| Excel | Install package Update package | B9C86C0C3DCB69922B7C2446780C44E308165DDDE4FC053C8029A371099CB1BA |
| PowerPoint | Install package Update package | DE3A1903B9DFE2703D70B1921A880F69C3C67799124D3E7DA477005A2AD37E66 |
| Outlook | Install package Update package | BA31EA16920E363BB1AAD2924E9A8C27214C9D78AAAE60D6B24321C1D4DA580C |
| OneNote | Update package | Not applicable |
Release history for Office for Mac
The following table provides release history information and download links for Office for Mac. The table is ordered by release date, with the most recent release date listed first. The build date is listed in parentheses, in a YYMMDD format, after the version number. All releases after August 22, 2016 are 64-bit only. All releases prior to August 22, 2016 are 32-bit only.
Mac Microsoft Can 27t Update An Update Is Already In Progress Now
Note
Mac Microsoft Can 27t Update An Update Is Already In Progress Today
- Download links are only provided for the most recent releases.
- Only the most recently released version listed below is supported.
Mac Microsoft Can 27t Update An Update Is Already In Progress Free
| Release date | Version | Install package | Update packages |
|---|---|---|---|
| December 15, 2020 | 16.44 (20121301) | Office suite (with Teams) Office suite (without Teams) | Word, Excel, PowerPoint, Outlook, OneNote |
| November 10, 2020 | 16.43 (20110804) | Office suite (with Teams) Office suite (without Teams) | Word, Excel, PowerPoint, Outlook, OneNote |
| October 13, 2020 | 16.42 (20101102) | Office suite (with Teams) Office suite (without Teams) | Word, Excel, PowerPoint, Outlook, OneNote |
| September 15, 2020 | 16.41 (20091302) | Office suite (with Teams) Office suite (without Teams) | Word, Excel, PowerPoint, Outlook, OneNote |
| August 11, 2020 | 16.40 (20081000) | Office suite (with Teams) Office suite (without Teams) | Word, Excel, PowerPoint, Outlook, OneNote |
| July 14, 2020 | 16.39 (20071300) | Office suite (with Teams) Office suite (without Teams) | Word, Excel, PowerPoint, Outlook, OneNote |
| June 16, 2020 | 16.38 (20061401) | Office suite (with Teams) Office suite (without Teams) | Word, Excel, PowerPoint, Outlook, OneNote |
| May 12, 2020 | 16.37 (20051002) | Office suite (with Teams) Office suite (without Teams) | Word, Excel, PowerPoint, Outlook, OneNote |
| April 21, 2020 | 16.36 (20041300) | Office suite (with Teams) Office suite (without Teams) | |
| April 14, 2020 | 16.36 (20041300) | Word, Excel, PowerPoint, Outlook, OneNote | |
| March 10, 2020 | 16.35 (20030802) | Office suite (with Teams) Office suite (without Teams) | Word, Excel, PowerPoint, Outlook, OneNote |
| February 11, 2020 | 16.34 (20020900) | Office suite (with Teams) Office suite (without Teams) | Word, Excel, PowerPoint, Outlook, OneNote |
| January 14, 2020 | 16.33 (20011301) | Office suite (with Teams) Office suite (without Teams) | Word, Excel, PowerPoint, Outlook, OneNote |
| December 10, 2019 | 16.32 (19120802) | Office suite (with Teams) Office suite (without Teams) | Word, Excel, PowerPoint, Outlook, OneNote |
| November 12, 2019 | 16.31 (19111002) | Office suite (with Teams) Office suite (without Teams) | Word, Excel, PowerPoint, Outlook, OneNote |
| October 15, 2019 | 16.30 (19101301) | Office suite (with Teams) Office suite (without Teams) | Word, Excel, PowerPoint, Outlook, OneNote |
| September 18, 2019 | 16.29.1 (19091700) | Word, Excel, PowerPoint | |
| September 10, 2019 | 16.29 (19090802) | Office suite (with Teams) Office suite (without Teams) | Word, Excel, PowerPoint, Outlook, OneNote |
| August 13, 2019 | 16.28 (19081202) | Office suite (with Teams) Office suite (without Teams) | Word, Excel, PowerPoint, Outlook, OneNote |
| July 16, 2019 | 16.27 (19071500) | Office suite (with Teams) Office suite (without Teams) | Word, Excel, PowerPoint, Outlook, OneNote |
| June 11, 2019 | 16.26 (19060901) | ||
| May 14, 2019 | 16.25 (19051201) | ||
| April 16, 2019 | 16.24 (19041401) | ||
| March 27, 2019 | 16.23.1 (19032603) | ||
| March 12, 2019 | 16.23.0 (19030902) | ||
| February 20, 2019 | 16.22 (19022000) | ||
| January 24, 2019 | 16.21 (19011700) | ||
| January 16, 2019 | 16.21 (19011500) | ||
| December 11, 2018 | 16.20 (18120801) | ||
| November 13, 2018 | 16.19 (18110915) | ||
| October 16, 2018 | 16.18 (18101400) | ||
| September 11, 2018 | 16.17 (18090901) | ||
| August 14, 2018 | 16.16 (18081201) | ||
| July 10, 2018 | 16.15 (18070902) | ||
| June 13, 2018 | 16.14.1 (18061302) | ||
| June 12, 2018 | 16.14.0 (18061000) | ||
| May 24, 2018 | 16.13.1 (18052304) | ||
| May 23, 2018 | 16.13.1 (18052203) | ||
| May 15, 2018 | 16.13.0 (18051301) | ||
| April 11, 2018 | 16.12.0 (18041000) | ||
| March 19, 2018 | 16.11.1 (18031900) | ||
| March 13, 2018 | 16.11.0 (18031100) | ||
| February 13, 2018 | 16.10.0 (18021001) | ||
| January 26, 2018 | 16.9.1 (18012504) | ||
| January 18, 2018 | 16.9.0 (18011602) | ||
| December 12, 2017 | 15.41.0 (17120500) | ||
| November 14, 2017 | 15.40.0 (17110800) | ||
| October 10, 2017 | 15.39.0 (17101000) | ||
| September 12, 2017 | 15.38.0 (17090200) | ||
| August 15, 2017 | 15.37.0 (17081500) | ||
| July 21, 2017 | 15.36.1 (17072101) | ||
| July 11, 2017 | 15.36.0 (17070200) | ||
| June 16, 2017 | 15.35.0 (17061600) | ||
| June 13, 2017 | 15.35.0 (17061000) | ||
| May 16, 2017 | 15.34.0 (17051500) | ||
| April 11, 2017 | 15.33.0 (17040900) | ||
| March 14, 2017 | 15.32.0 (17030901) | ||
| February 16, 2017 | 15.31.0 (17021600) | ||
| January 11, 2017 | 15.30.0 (17010700) |