Network domain admins can use the GoToMeeting MSI to automatically deploy and install the GoToMeeting desktop app to thousands of Windows users or computers throughout the network. To deploy GoToMeeting to multiple computers, admins can create a group policy object (GPO) and link it to the network using the domain controller (Windows Server). Create a shared network folder (this folder will contain the MSI package) Set permissions on this folder in order to allow access to the distribution package; Copy the MSI in the shared folder; In the shared folder you can also perform an administrative install for an MSI package contained by an EXE bootstrapper.
- Msi Administrative Install Command Line
- Msi Administrative Installation
- Install Msi Command Line
- Msi One Touch Install
- Install Msi As Admin
- Msi Administrative Installer
The Windows Installer technology uses Msiexec.exe for installing MSI and MSP packages. This tool gives you full control over the installation process, allowing you to set:
- install options (install, uninstall, administrative install, advertise a product)
- display options (full, basic or no UI during the installation)
- restart options (if the machine will be restarted after the installation)
- update options (apply or remove updates)
- repair options (only for an installed package)
- public properties which are used by the installation
The usual form of the msiexec command line is this:
Install Options
When launching an installation package, you can set the install type through these options:
- /i - normal installation
- /a - administrative install
- /j - advertise the product
- u - advertise to the current user
- m - advertise to all users
- /g - the language identifier used by the advertised package
- /t - apply transform to advertise package
- /x - uninstall the package
Sample command line:
Display Options
Msi Administrative Install Command Line
The user interface level of the installation can be configured according to the target environment. For example, a package distributed to clients should have a full UI, while a package deployed through Group Policy should have no user interface. Msiexec.exe sets the UI level of the installation through these options:
- /quiet - quiet mode (there is no user interaction)
- /passive - unattended mode (the installation shows only a progress bar)
- /q - set the UI level:
- n - no UI
- n+ - no UI except for a modal dialog box displayed at the end.
- b - basic UI
- b+ - basic UI with a modal dialog box displayed at the end. The modal box is not displayed if the user cancels the installation. Use qb+! or qb!+ to hide the button.
- b- - basic UI with no modal dialog boxes. Please note that /qb+- is not a supported UI level. Use qb-! or qb!- to hide the button.
- r - reduced UI
- f - full UI
Sample command line:
Restart Options
Sometimes an installation overwrites files which are in use or needs to reboot the machine in order to finish it. The reboot policy used by the installation can be set through these options:
- /norestart - the machine will not be restarted after the installation is complete
- /promptrestart - the user will be prompted if a reboot is required
- /forcerestart - the machine will be restarted after the installation is complete
Sample command line:
Logging Options
When debugging an installation package you can use multiple logging parameters in order to create a log. This log will contain different information for each parameter you use:
- /L - enable logging
- i - include status messages
- w - include non-fatal warnings
- e - include all error messages
- a - mention when an action is started
- r - include action-specific records
- u - include user requests
- c - include the initial UI parameters
- m - include out-of-memory or fatal exit information
- o - include out-of-disk-space messages
- p - include terminal properties
- v - verbose output
- x - include extra debugging information
- + - append to an existing log file
- ! - flush each line to the log
- * - log all information, except for v and x options
- /log - the equivalent of /l*
Sample command line:
Update Options
The Windows Installer command line can apply or remove updates (patches for example) through these options:
- /p - install an MSP patch. When installing a patch silently, you need to set REINSTALLMODE property to 'ecmus' and REINSTALL to 'ALL'. Otherwise the patch will simply update the MSI cached on the target machine.
- /update - apply updates (if there are multiple updates, you can separate them through the ';' character).
- /uninstall - remove an update for a product (if there are multiple updates, you can separate them through the ';' character)
- /package - specifies the package for which the update is removed.
Msi Administrative Installation
Sample command lines:
In the above command line the first GUID is the Patch identifier GUID and the second one is the Product Code of the MSI for which the patch was applied.
Repair Options
If you have an installed package, you can use the Windows Installer command line for repairing it:
- /f - repair a package
- p - repair only if a file is missing
- o - repair if a file is missing or an older version is installed
- e - repair if file is missing or an equal or older version is installed
- d - repair if a file is missing or a different version is installed
- c - repair if a file is missing or the checksum does not match the calculated value
- a - forces all files to be reinstalled
- u - repair all the required user-specific registry entries
- m - repair all the required computer-specific registry entries
- s - repair all existing shortcuts
- v - run from source and recache the local package
Sample command line:
In the above command line the GUID is the Product Code of the MSI which will be repaired.
Set public properties
The name of a public property contains only uppercase letters (for example PROPERTY). This type of properties can be set through the command line like this: PROPERTY='value'.
Sample command line:
Command line examples¶
These examples demonstrate different ways to install Acrobat products using the command line. Keep in mind the following:
- The examples use specific products and versions. Modify the command line to suit your environment, changing paths and file names as appropriate.
- It is possible to apply patches during an initial installation.
- For multilingual installers, use the selected language transform in the command line (for example, 1036.mst for the French language).
- Transforms in the installer media directory do not require fully qualified paths in the command.
- Patches do require fully qualified paths.
Note
As of July 2010, Reader update installers on the Reader Download Center for Tier 1 are chained by default. If you are downloading the product from the RDC rather than the FTP site, just download the latest file and you’ll get all patches in one file.
Installing without Visual C++¶
Use IGNOREVC10RT if you do not need the following features:
- PDF Creation add-on (PDFMaker plugin) for Microsoft Office 64-bit applications (viz. Word, Excel, PowerPoint & Outlook) will not appear.
- Send emails or resolve addresses via 64-bit Microsoft Outlook.
Language selection¶
Use LANG_LIST if you would like to specify languages via the command line rather than the Wizard’s MST. Specify both the language code and the language-specific MST:
For details, see Adobe Properties
Creating an AIP¶
To create an administrative installation for a customized installer, use /a and TRANSFORMS. For example, the following installs Acrobat Pro with an MST file created with the Customization Wizard:
To create an administrative installation for a major release installer and a patch, use /a and /p. For example, the following installs Acrobat Pro 10.0 with the 10.1.0 patch:
Note
It’s always a good idea to keep the files in the same directory and cd to that directory so that you can run the commands from there.
Installing with an MST¶
Updates and patch installers can be modified with MST files created via the Customization Wizard shows how to install and modify an Acrobat product with an MST file. This example installs a customized version of Acrobat Professional, displays a basic user interface, and enables verbose logging.
Customized MST install
Chaining updates¶
Install Msi Command Line
To install a quarterly update, provide the path to the base MSI and use PATCH to point the updates. Note that because 10.x and later products have cumulative installers, you do not need to install all the intermediate out of cycle security patches.
11.x updates with MST¶
Msi One Touch Install
10.x updates with MST¶
9.x updates with MST¶
Installing Adobe Acrobat 9 Pro EFG (French) with updates 9.1 and 9.1.2 as a single transaction in interactive mode. To run in silent mode, append /qn.

9.x updates with REINSTALLMODE¶
When applying multiple patches in a chain patch transaction, you can set the REINSTALL and REINSTALLMODE public properties as shown. For example, to run msiexec to apply updates 9.1, 9.1.2, and 9.1.3 as a chained patch transaction silently over a previously installed Acrobat 9 Pro.
9.x Acrobat example¶
Silent uninstalls¶
A silent removal runs without any dialog boxes to show the user that the removal is running. All products use the same command line and the same installer file for silent updates:

Note
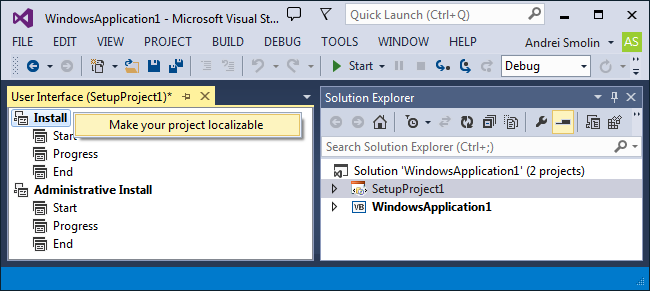
You must include the braces in the command line. An MSI package name (e.g. AcroRead.msi) can be substituted for the Product Code. For Acrobat products, the Product Code is the GUID.
Browser integration¶
Pass either ReaderBrowserIntegration or AcrobatBrowserIntegration to REMOVE when a product is already deployed and a subsequent deployment requires disabling browser integration. For example:
Install Msi As Admin
To re-enable Browser Integration, use ADDLOCAL:
9.x patching¶
Msi Administrative Installer
This example only applies to 9.x and earlier. To install the 9.1.1 security update at the same time as the 9.1 quarterly, use the following command: