Copy snagit -version 12.4.1 to Clipboard To uninstall Snagit, run the following command from the command line or from PowerShell: Copy snagit -version 12.4.1 to Clipboard. At the same time, SnagIt is powerful enough to handle all of your custom capture needs. SnagIT Features. Capture exactly what you see on your screen - an image, an article, part of a Web page, or even the contents of a scrolling window. SnagIt's Editor gives you the power of Flash interactivity in an easy-to-use tool.
What's New in Version 12.4.1
You can now sign in and automatically unlock the software with a key stored in your TechSmith account
Windows 10 Support
Bug fixes and improvements
What's New in Version 12.4
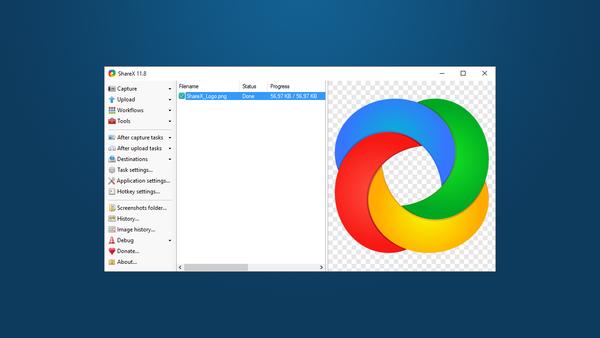
Fix for Global Capture Hotkey not being remembered unless Snagit is closed first
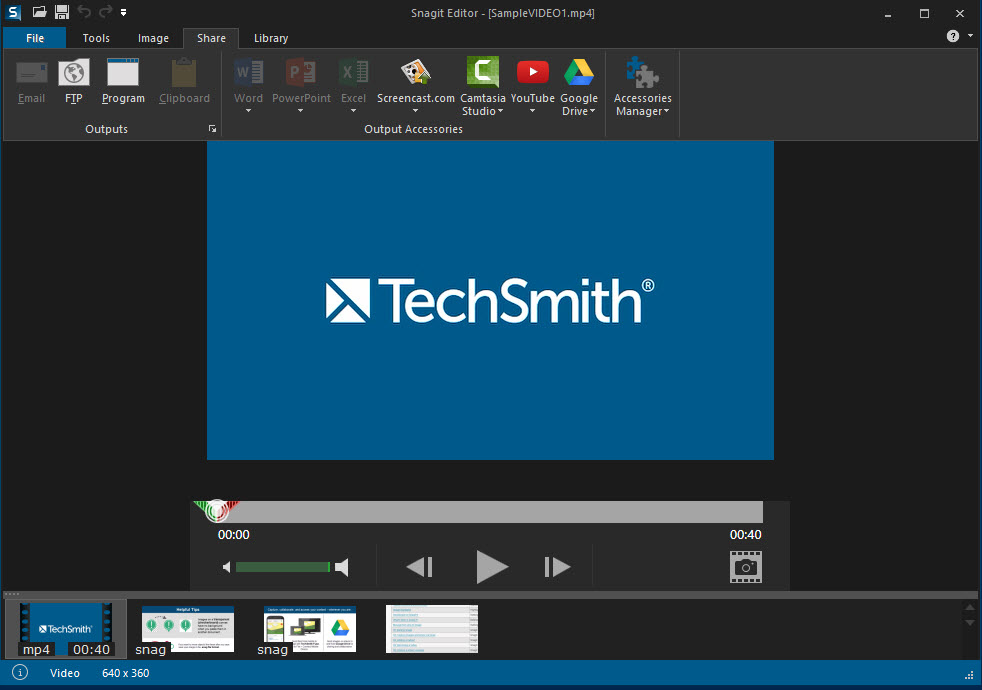
Fix for hangs during product install or uninstall
Fix for Memory error from Snagit Editor when trying to restart or shutdown computer
Improvements to scrolling window capture
Bug fixes and improvements
What's New in Version 12.3.2
Bug fixes and improvements
What's New in Version 12.3.1
Fixed issue with “Failed to load main frame” error
Fixed issue when recording controls are minimized before starting a recording
What's New in Version 12.3
You can now sign in to your TechSmith account in-product and on the website
Added My Places, which includes OneDrive for Business integration, and import and export from OneDrive for Business
You now can shrink the recording controls to the system tray
Added the ability to use the Snagit recorder directly with TechSmith Relay

Improved capture workflow
Bug fixes
What's New in Version 12.2.2
Introduced in-product tips and tricks
Bug fixes
What's New in Version 12.2.1
Bug fixes
What's New in Version 12.2
Added a light theme so you can now choose the color of the Snagit Editor interface
You can now choose the auto-save destination for your files
Improved scrolling capture functionality
Other critical and minor bug fixes
What's New in Version 12.1
Dropbox sharing (link returned to be pasted)
OneNote 2013 sharing
Change background color in the editor
Rotating shapes and objects
Quickly enter the exact height and width during a capture
Other minor bug fixes
What's New in Version 12
Video Trimming
Remove ums, ahs, coughs, extra time from the beginning, middle, end or any mistakes you want to correct.
Enhanced Capture Experience
Snagit now lets you choose what type of capture you want after the initial snag. You can also resize the area you want to capture, making sure you get the perfect size every time.
Updated Editor Interface
You can use the completely reimagined Snagit editor to simplify the tasks you do every day. We’ve made some changes to the look and feel that put the focus on the content.
Whether you want to document a process or answer a quick question, it's simple to record screen videos and share them with anyone.
TechSmith Snagit is the perfect screen recording software for short, yet high quality recordings of your screen.
Video capture records the action on the screen and audio (from a microphone or system audio) as a MPEG-4 video file.
Whether you're just getting started with video, or are a seasoned pro, there are lots of great reasons to record your screen. You can use Snagit videos to:
Walk someone through a process or issue
Record a video call
Make a software or product demo
Give audio and visual feedback
Record a live streaming video
Step 1: Select the Video Recording Area
To capture videos, it's a good idea to set your recording window dimensions before you start the video recording. Make sure to keep in mind the appropriate dimensions for where you plan to host or share the video with your audience.
Snagit gives you the flexibility to record specific dimensions, a 4:3 or 16:9 aspect ratio, the entire screen, a region, or a window. Start by selecting a recording area that only includes the relevant screen content you want to record.
Open or set up what you want to capture on your screen.
In the Capture window, select the All-in-One tab.
Click the Capture button.
The orange crosshairs appear. Complete one of the following to select an area to capture:
Fullscreen: Click and drag to select the area to record on the screen or click the Fullscreen button to select the entire screen.
Window: Drag the cursor over the window. When an orange border appears around the window, click to capture.
Region: Click and drag to select the desired area. Use the magnifier for pixel perfect accuracy.
Record Video at Standard Video Dimensions
If you plan to share your video to a location that requires specific video dimensions, it is recommended to record at these dimensions or at the same aspect ratio as the recommended dimensions.
Snagit has video guides that show the standard or recommended dimensions for common video sharing destinations such as YouTube and mobile devices.
When selecting an area to record, press G to toggle the video guides on or off.
Click and drag to select an area on the screen. Hold CTRL to lock the selection to a 16:9 aspect ratio.
Click and drag to select an area on the screen. Hold CTRL+SHIFT to lock the selection to a 4:3 aspect ratio.
Click and drag to select the recording area. As you drag your cursor near one of the standard dimensions, the guide dimly appears.
Continue to drag the cursor until the border highlights to match the guide.
Step 2: Record Your Computer Screen with Audio
After selecting the area to record, the screen recorder toolbar appears under the selected area. You can select to record microphone audio or system audio with a video recording.
Record Microphone Audio
Snagit can record audio from your computer's microphone or a USB microphone.
On the Video Recording toolbar, click the Microphone Audio button. Microphone audio recording is enabled when the button is green.
To make sure the selected device is on and connected properly, speak as you would during recording. The audio meter (the bar to the right of the microphone button) should move as you speak.
Record System Audio
System audio is the sound from your computer such as application alerts, audio playing from your speakers, etc.
To record system audio, click the System Audio button on the Video Recording toolbar. System audio recording is enabled when the button is green.
Record Webcam
Snagit Version 12.4.1 Mac
You can also record live video of your webcam. Screen video is not recorded when the webcam option is enabled, but you can toggle between webcam and screen recording during a video to add a personal touch.
Snagit works with your built-in or standard USB webcam.
Webcam recording is enabled when the button is green.
Step 3: Start, Pause, or Stop the Video Recording
Start
Click the Record button or press SHIFT+F9. The recording countdown starts.Pause
Click the Pause button or press SHIFT+F9. Click this button again to resume the recording.Stop
Click the Stop button or press SHIFT+F10.
The video is recorded as a MPEG-4 and is saved in the AutoSave folder. You can preview, trim, and share the video within Snagit Editor.
Snagit 12.4.1 Download
What's Next?
TechSmith offers a full suite of screen capture and screen recording apps and software.
If you haven't already, you can test out Snagit with a free screen recording trial. Snagit lets you capture Windows recordings as well as Mac.